(Ready to vanquish with the press of a mighty red B button? ☺)
In Black Desert Online, combat is one part of the game, many of us love. We can dive into a hoard of baddies and watch them fall en masse! Most BDO gaming is done via mouse and keyboard on PC.
But those combos can get brutal on our fingers and you may be wondering about the widsom of using a gamepad or controller in BDO.
Using a controller on PC can be a bit frustrating, but I think it’s worth it. The most frustrating part is not being able to turn with a look. When I play with my mouse, I can angle the camera quickly and shoot the next mob. Not so with a controller. Strafe right and strafe left are all you can do with your left joystick. What I need is move camera left or right for actual movement and aiming purposes on an archer. Move camera left and move camera right is accomplished with the right joystick, which takes some practice to get used to.
IMHO controllers are great for a break from the traditional play style and are allot of fun to experiment with, but I wouldn’t use them during intense battles like PVP. They do have their perks, but also a few drawbacks to keep in mind.
BDO Controller & Gamepad Tips
Important Factors When Choosing the Best Gamepad or Controller:
- BDO Compatibility: this is the most important consideration. BDO natively supports Microsoft brand XBOX One and Xbox 360 controllers. The controllers that have the Microsoft brand have a reputation for high quality and working well with Windows games, like Black Desert Online. Any other brand, you might be taking a chance. (You can find other top reviewed 3rd party brands.) Check to make sure the seller offers a good return policy.
- Price: Expect to pay around $20 for the cheapest controllers. If you decide to go with higher Microsoft quality over price, expect to pay around $50 and up for a Microsoft branded controller. There are many third party gamepads out there, but be careful that you can still return them if it doesn’t work with BDO.
- Ergonomics: I find the XBOX 360 controller to be the most comfortable and natural feeling for BDO. It keeps wrists and hands in natural alignment.
- Software: most controllers are Plug N Play and don’t require any set up. This is probably what you want. If all goes well, Windows 10 will automatically detect the gamepad and instantly install the correct driver. However, if there is a problem with Windows recognizing the controller, you may have to do some extra work, like digging on the internet to see if the manufacturer has a driver. See below for help fixing a BDO controller not working.
- Extra Buttons: who doesn’t love countless programmable buttons? But be careful choosing gamepads that have Auto or Macro buttons/switches built into the hardware. Macros are forbidden inside BDO.
- Macros: Look for macro features that automatically press multiple keyboard buttons for you at the same time or in a sequence. This can be accomplished via software and sometimes it’s an “auto” or “turbo” button built into the controller hardware. Using any form of gamepad macros inside BDO is against the Terms of Service. So be sure you don’t accidentally use this during play time or you may get your account banned. Read BDO Macro Policy Here.
- Wireless: Wireless is great, but expect to pay for the added benefit. Wireless controllers require an additional receiver/adapter. You will also need to power the controller: charging station and/or batteries
BDO Controller Hotkeys

| BDO Gamepad Labels Xbox Controller | |
|---|---|
| 1 Rstick | 8 Start |
| 2 DPad | 9 RTrigger |
| 3 Lstick | 10 RightShoulder |
| 4 Back | A (green button) |
| 5 LeftShoulder | B (red button) |
| 6 LTrigger | X (blue button) |
| 7 Guide (can’t use) | Y (yellow button) |
When you use a controller for BDO, you are provided a default setup and Hotkey assignment. The Hotkeys set certain BDO actions to specific buttons on your controller. You may find the developer’s Hotkey layout not to your liking. But it’s very easy to change Hotkeys inside the BDO Settings interface.

BDO Controller Hotkey Assignment How-To:
On the keyboard, press ESC ► Settings ► Interface Settings ► Gamepad ► Use Gamepad
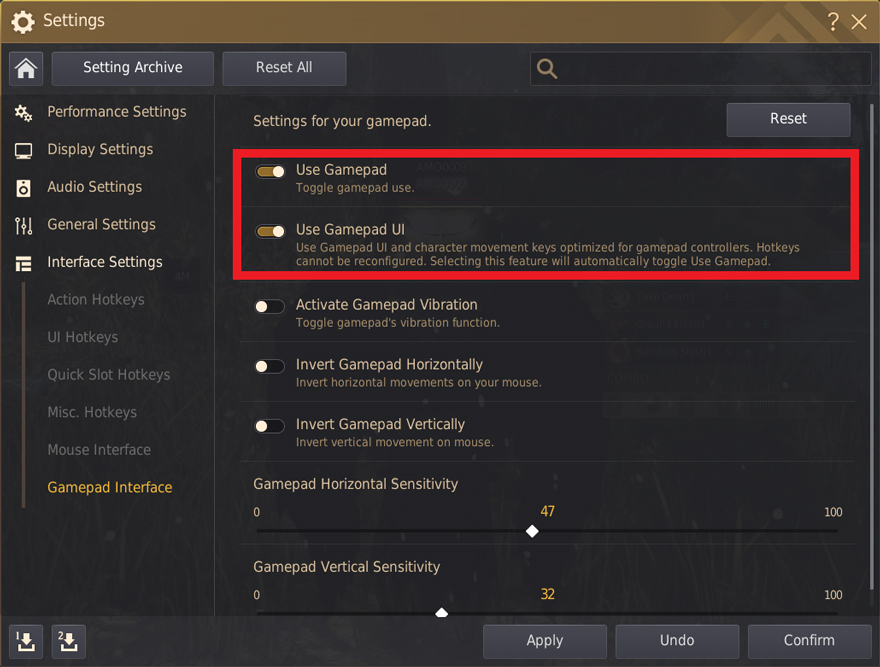
BDO Controller Hotkeys: Other Gamepad Interface Options
You will notice the “Gamepad Interface” tab under “Interface Settings” has several other options as well.
- Gamepad Vibration: you can turn on controller vibration and feel the excitement of your controller coming to life as you battle! To activate this feature, select “Activate Game Pad Vibration.” Note: some controllers don’t come with this feature. Also, it is a common problem for many generic controllers. See below on how to help a BDO gamepad that doesn’t work properly.
- Invert Gamepad Horizontally: This controls what happens to the camera when you press the Right Joystick to the Left or the Right. When this is turned on, the camera will swing to the Right when you press the joystick to the right. The camera will move to the left when the joystick is moved to the left side.
- Invert Gamepad Vertically: This controls what happens to the camera when you press the Right Joystick to Up or Down. When this BDO Gamepad option is turned on, the camera will swing Upward to the sky, when you press the joystick UP away from you. The camera will move down to the ground when the joystick is moved toward you or downward.
- Gamepad Horizontal or Vertical Sensitivity: This determines how fast the camera moves when you press the Right Joystick.
Sensitivity 100: fast camera movement.
Sensitivity 0: slow camera movement
BDO Controller Hotkeys: Action Hotkeys
The “Action Hotkeys” tab in the “Interface Settings” section is responsible for character movement and repetitive actions like Jump, Sprint, Evade, and common interactions in the environment. Most of them are easy to understand, but I will go over a few that might cause confusion.
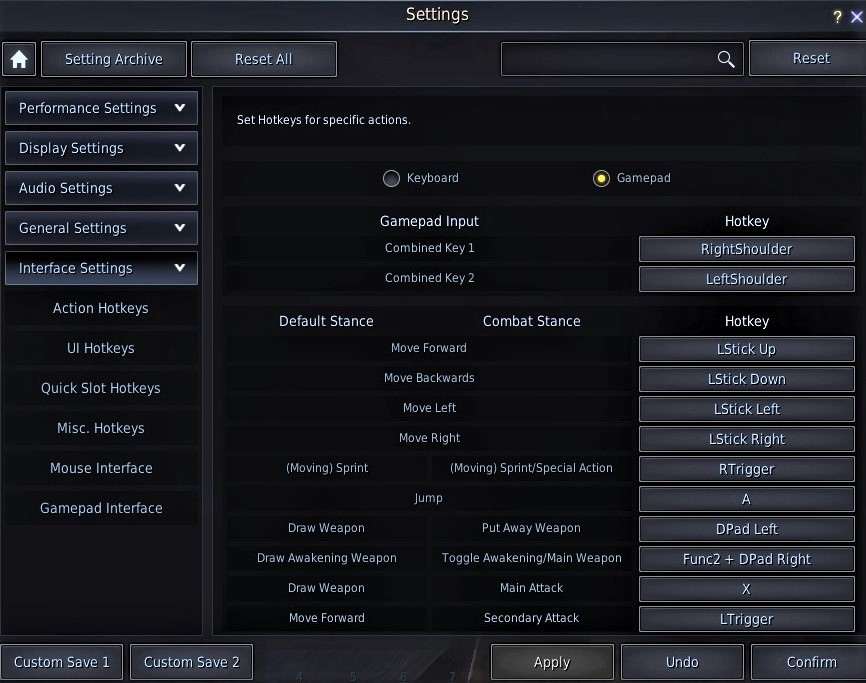

Action Hotkeys Explained:
- Combined Key 1: (Func1) This is the same as what the gamepad interface labels “Func1”. It is a Function key, that when pressed with an additional button on the gamepad calls a new action. It enables you to “combine” two button presses at the same time to enable a separate action.
- Combined Key 2: (Func2) This is the same as what the gamepad interface labels “Func2”. It is a secondary Function key, that when pressed with an additional button on the gamepad calls a new action.
- Character Interactions: (R) This is the same as pressing the “R” key. Used for picking up loot, talking to NPCs, cycling through chat windows, interacting with objects, etc.
- Interaction 1-5: (F5-F9) This is the same as pressing F5 through F9, when you are facing an NPC, mount, etc. The actions of these change depending up what you are interacting with. F5 is frequently used to “Greet” NPCs for Amity, for example. But if used before a horse, F5 would “Give Mount Rest.”
- Special Action 1: (Q) Combat Maneuver or Sit
- Special Action 2: (E) Combat Maneuver
- Special Action 3: (F) Combat Manuever or Max Quantity
If any of the other options confuse, just click on the “Keyboard” select option and you can view the corresponding keyboard Hotkey.
BDO Controller Hotkeys: UI Hotkeys
The “UI Hotkeys” tab in the “Interface Settings” section is responsible for User Interface controls like Inventory, World Map, and Show/Hide Cursor. These will probably not be used too often as you are playing, so you might want to save these for the more complex Hotkey combos.


BDO Controller Hotkeys: Quick Slot Hotkeys
The “Quick Slot Hotkeys” tab in the “Interface Settings” section is responsible for pressing Quick Slots that are normally number keys of 0 through 9 on the keyboard. Default location of Quick Slot is visible on the bottom of the player’s main window. This is a good time to check and make sure you have something quick slotted to regenerate health, mana, etc.
The Quick Slots can be used for your main combat moves, however, I don’t recommend this, unless you need simple button presses. When you use the Quick Slots, it can make playing BDO with a controller somewhat limiting, as some skills are unable to be put into Quick Slot. Also, using Quick Slots actually increases the cost to use the skill. There are a maximum of 20 Quick Slots.

BDO Controller Hotkeys: Misc Hotkeys
The “Misc Hotkeys” tab in the “Interface Settings” section is responsible for different User Interface actions like camera position. You have no choice, but to leave the camera movement (looking left and right) up to the Right analog joystick. The camera options here are for the fixed camera position of the aiming reticule over your character.

Gamepad Dedicated UI – World Map
Source: official patch notes
After turning on the “Use Gamepad” setting, you can additionally activate the “Use Gamepad UI” setting as well. (If you activate this option on its own, then the “Use Gamepad” setting will automatically activate.)
Once you’ve activated the “Use Gamepad UI,” you’ll be able to set up the gamepad dedicated and optimized UIs (Ring Menu, World Map, Inventory, etc.).
| Using the Gamepad Dedicated UI | Not Using the Gamepad Dedicated UI |
| You can set up and use the gamepad dedicated and optimized UIs (Ring Menu, World Map, Inventory, etc.); however, you will not be able to freely set up and change the gamepad buttons. | You can freely set up and change the gamepad buttons, but you will only be able use some of the UIs (basic character movements, Quick Slots, etc.) |

Activating the gamepad dedicated UI changes the “World Map UI” to a gamepad optimized form. The World Map can be opened with the Ring Menu (Up on the D-pad), and you can move around on the World Map using the left analog stick to focus on the area you want. Afterward, press the X button to activate a navigation path to your destination.
Once you’ve activated a navigation path, press LT (Left Trigger) + X while the World Map is opened to use auto-run or press the left analog stick while the World Map is closed to use auto-run for your selected navigation path.
Gamepad Dedicated UI – Ring Menu

Using the Gamepad UI allows you to activate and edit the “Ring Menu,” which is a feature that gives you quick and easy access to frequently used functions.
| How to Set Up Ring Menu | In-game Menu (ESC) → Settings → Ring Menu Setting |
From the Ring Menu Setting, you can change the default Ring Menu settings or set any of the empty Ring Menu slots to use potions, items, enhanced skills, social actions, etc.

▲ Using the ”Ring Menu Setting” to set up frequently used Social Actions.
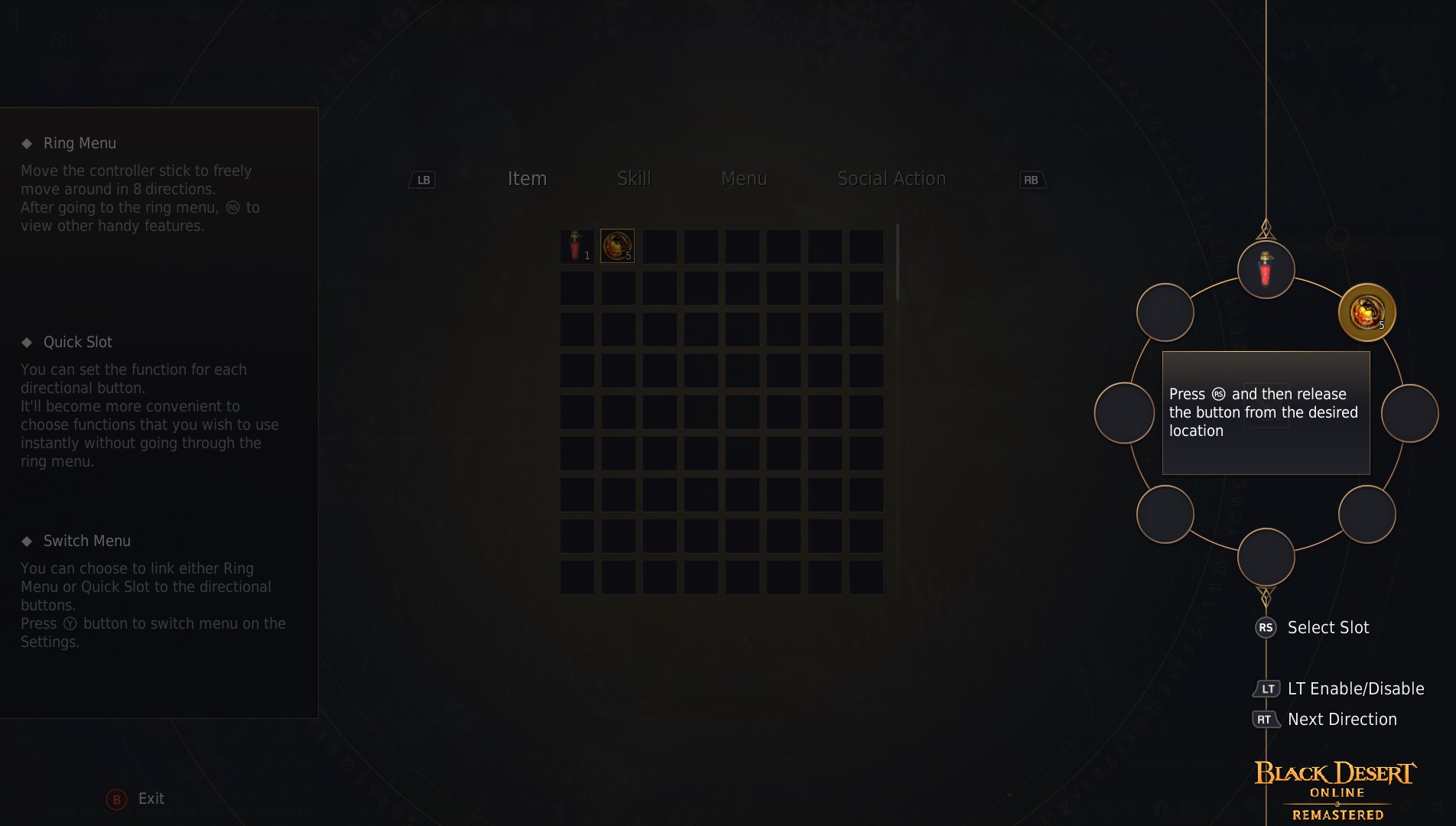
▲ Setting Up the Ring Menu to easily use potions.
You can select potions from your item tab and use the analog stick to choose your desired Ring Menu slot.

▲ What it looks like if you put a potion in Ring Menu for the left arrow key of the D-pad
BDO Controller Not Working

 Techthon has never seen so many disgraceful controllers in his 30 years of expert blacksmithing! He wants to protect his fellow Heidelians from controllers that don’t vibrate and joysticks that don’t stick! Techthon encourages you to look carefully at the original manufacturer, and discover if they stand behind their product with a solid warranty. He admonishes you to keep an eye out for vendor return policies!
Techthon has never seen so many disgraceful controllers in his 30 years of expert blacksmithing! He wants to protect his fellow Heidelians from controllers that don’t vibrate and joysticks that don’t stick! Techthon encourages you to look carefully at the original manufacturer, and discover if they stand behind their product with a solid warranty. He admonishes you to keep an eye out for vendor return policies!
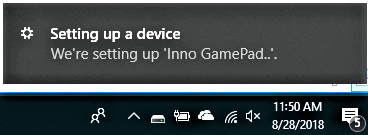

USB Controller Driver Basics
Controllers require driver software in order to communicate with your PC. Windows should automatically detect your USB controller and will automatically search for a driver and select the driver it thinks best matches. Sometimes this driver isn’t the right one, especially if you’re using a non-Microsoft controller. If your controller isn’t working after you plug it in, controller software is the most common reason. Check to see if the gamepad came with a software disk or instructions on where to download a driver. If there isn’t any help there, then search Google for the brand name, gamepad model, and the words “driver download.”
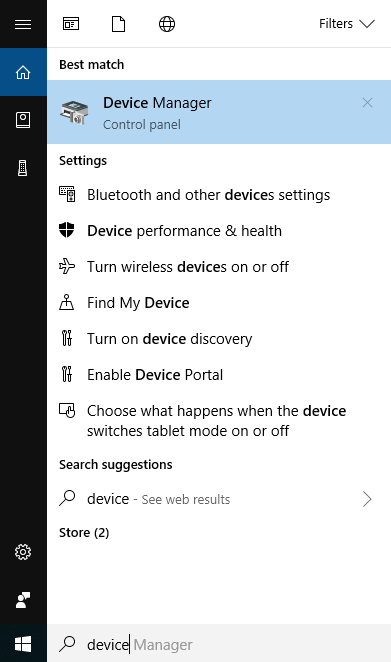 Checking Controller Drivers
Checking Controller Drivers
You can see if Windows correctly recognized your device as a USB controller by typing “Device” into Cortana. Click on “Device Manager.”
Update, Disable, or Uninstall Controller Drivers
If you see anything that says “Unknown Device”, then it could be related to Windows not properly installing the controller driver. From here you can do many things to try and fix a bad driver. Try having Windows search for and update the controller driver first. If that doesn’t work, you will need to find a driver that will work with your gamepad.

Update Controller Driver
When you choose “Update Driver”, you have the option of manually installing a driver you obtained from the manufacturer or a third party. Or you can have Windows search the internet for you and decide which one is best.

Uninstall or Disable Controller Driver
Disabling or Uninstalling the device will require that you restart your computer. Then you can try plugging in the controller again to have Windows reinstall the controller’s software.
BDO Controller During Sailing
Note: T+W+Q and mouse movement were nerfed. Details in this Sailing Guide.
Controller Mapping for Sailing & Sea Monster Hunting:
- Set Ram Skill Button: This can be mapped under “Action Hotkeys” section. It is the one labeled “Sitting”, which corresponds to “Q” on the keyboard.
- Lower Horizontal & Vertical Sensitivity: This can be changed under “Gamepad Interface” section. Move the slider far over to the left side, to create a very low sensitivity (1 to 3).
- FPS: Turn down display settings until you are not loosing frames per second.
- R (Character Interactions): This can be mapped under “Action Hotkeys” section. Used for instant stop.
- T (Auto Run): This can be mapped under “Action Hotkeys” section. Used for instant stop.
- Full Screen: Sail in Full Screen mode with a gamepad. Display Settings ► Game Window


Hey, thanks for the guide. I’m new to BDO and can’t figure out how to get the combo/move list that automatically displays to show with controller buttons. I kinda don’t think you can. I’d prefer to play without the UI on, can I just learn combos at my own pace? Or do you think I should enable the UI and try to use them as my char learns them?
Hello. I just bought a nintendo switch pro to play with my computer. Probably all consoles are similar, so hopefully you can help me here. I looked and looked online. I CANNOT figure out how to open the map, etc. I think there is a wheel in the game, but what part of the console do you push? I see you have something called a function key when I read your article but I don’t know what that is. I’ve tried all the buttons and combinations of buttons. I can’t find the answer anywhere. If you can help, I would… Read more »
Wow!! This guide is really helpful!! I’ve been a PC gamer for awhile and most games automatically let you use a controller!! Not Black Desert!!! -_- Is there a way to have the left joystick control all regular directional movement and the right stick just control the camera? So rotating the left stick would make the character run in a circle and it would be possible to run towards the camera. 2 games that have controls like this are Phantasy Star Online New Genesis and Diablo 3!!! Thank you in advance!!!
Hello there 🙂 I haven’t actually tried to play BDO with a gamepad in a while, but I’ve been thinking about trying it again. When I was using it, the camera was tied to the right joystick and it didn’t appear to be very flexible in changing that option. But, it’s been a while and they may have made some improvements since then! If you find out you can, please let us know. 🙂
Hello. I cant get into game because I activated the gamepad in game once. Deleted the accoun and now I cant create a character nor get in game because it asks me to use the XBox buttons tod os o. I bought a controller, but it doesnt work and now Im stuck. No one seems to know how to help me even the PA.
Hello 🙂 What exactly is the error saying? Are you trying to create a character on PC now and have tried plugging in a usb Xbox controller? Are you using the Xbox brand controller or a generic brand controller? I have heard before that Windows PC can sometimes not communicate well with controllers that are generic and not Microsoft Xbox brand. This may be the issue? Try going to a gamepad testing site, like the following: https://gamepad-tester.com/ Hope you find a solution soon!
You can’t move around Central Market when Gamepad UI is active. You’d have to use Keyboard + Mouse